Microsoft Teams
I Teams kan du chatta, ha möten, föra samtal, samarbeta och dela filer.
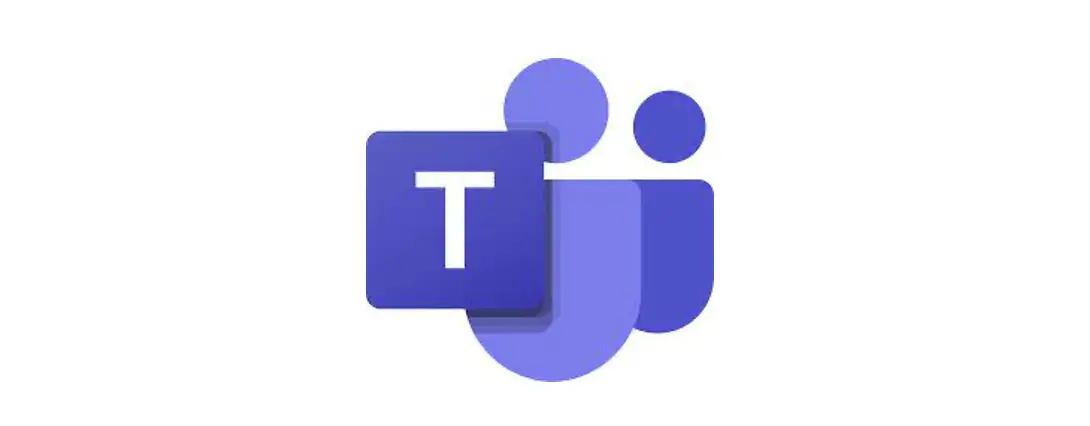
I Microsoft Teams kommunicerar lärarna direkt med eleverna – antingen enskilt, i grupp eller helklass. Lärarna kan skapa uppgifter till elever och dela dessa i olika kanaler – s.k. team. I Teams kan elever samarbeta och dela dokument. Programmet finns som lokalt installerat program, onlineversion i din webbläsare och som app till din smarta enhet.
Samtliga barn- och ungdomsförvaltningens grundskolor har färdiga klassteams med elever och mentor. Mentor har möjlighet att lägga till övriga undervisande lärare.
Schemalägg ett möte i Microsoft Teams
Ett chattmöte i Microsoft Teams är ett möte med ljud, video, med en eller flera personer. Chattmötet kan användas för att bedriva undervisning på distans när t.ex. lärare och elever inte är på samma plats.
- Klicka på din Kalenderknapp inuti Teams för att schemalägga ett möte.
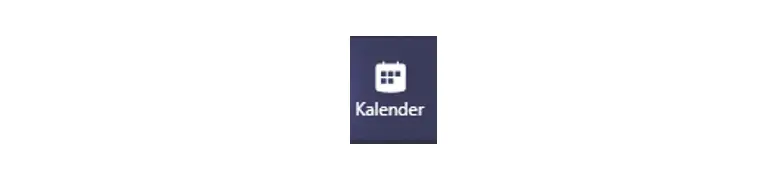
- Klicka på Nytt möte. Nu öppnas en ny vy upp.
- Skriv en rubrik för mötet, t.ex. Matematik.
- Lägg till mötesdeltagare genom att skriva in dem. Om du inte vill göra det obligatoriskt för mötesdeltagarna behöver du inte skriva in dem här, utan lämnar i så fall fältet tomt. Om du inte lägger till deltagarna är det emellertid viktigt att du publicerar händelsen i en kanal i ditt team, så att deltagarna kan komma åt möteslänken.
- Bestäm dag och tid.
- Lägg till i en kanal i ditt team. Ditt möte kommer nu att publiceras i denna kanal team.
- Lägg till plats (frivilligt)
- Lägg till information om mötet, t.ex. vad det ska innehålla.
- Klicka på Skicka. Ditt möte är nu schemalagt och en händelse är skapad som ett inlägg i valt team.
- Om du vill att enbart du som lärare ska kunna dela din skärm med eleverna och inte att de kan ta över presentationen ska du redigera det bokade mötet.
- Klicka sedan på Mötesalternativ högst upp till höger.
- Under mötesalternativ väljer du på den nedre rullgardinsmenyn att antingen låta Vissa personer eller Bara jag ha möjlighet att presentera i mötet.
- För att ansluta till mötet, klickar eleverna på den skapade händelsen bland publicerade inlägg vid rätt tidpunkt och därefter på Anslut.
Inställningar under pågående videosamtal
Under ett pågående videosamtal går det att göra olika inställningar. Nedan gås knapparna igenom från vänster till höger.
- Klockan håller reda på hur länge mötet pågått.
- Videoknappen slår på/av kameran.
- Mikrofonknappen slår av/på ljudet.
- Med delaknappen kan du dela din egen skärm till dina mötesdeltagare. Du kan på så sätt presentera t.ex. en PowerPoint eller visa något annat på din skärm medan du pratar.
- De tre punkterna står för Fler åtgärder. Här kan du t.ex. välja en annan bakgrund, genom alternativet Visa bakgrundseffekter . Du kan spela in hela mötet som en Microsoft Stream-film så att det delas i efterhand till teamet som ett inlägg. Personer som inte har kunnat delta kan på så sätt i efterhand ta del av mötet. Tänk på att informera alla deltagare att de spelas in!
- Med chattknappen kan både lärare och elever skriva meddelande till varandra under pågående möte. Det går här även att ladda upp bilder, dokument etc i chatten.
- Deltagarknappen visar vilka som är med på mötet. Du kan i detta läge även bjuda in någon ny deltagare direkt.
- Lägg på-knappen avslutar din medverkan i mötet. Det går bra att ansluta igen, så länge det pågår.
Att tänka på
I större undervisningsgrupper kan det vara en bra idé att eleverna stänger av sina mikrofoner. Ta istället frågorna i den konversationsyta som konferensen har (du hittar den bland alternativen som finns på skärmen under samtalet). Om många personer sitter i samma rum ska de använda hörlurar och mikrofon. Annars kommer det att bli rundgång av ljudet. Det är också möjligt att stänga av ljudet från alla deltagarna samtidigt.
