Anslag
Servicewebbplatsen har stöd för att publicera olika typer av anslag; information inför fullmäktiges sammanträden, tillkännagivanden, kungörelser och justerade protokoll.
Följ instruktionen när du ska publicera kungörelser eller tillkännagivanden på kommunens digitala anslagstavla. Anslagstavlan publiceras på Anslagstavla | Halmstads kommun Länk till annan webbplats. och är nåbar genom startsidan eller via kortadressen www.halmstad.se/anslagstavla
Länk till annan webbplats. och är nåbar genom startsidan eller via kortadressen www.halmstad.se/anslagstavla Länk till annan webbplats.
Länk till annan webbplats.
Skapa anslag
- Gå in i webbstrukturen ”Kommun & politik” > ”Politik och beslut” > Överklaga beslut, rättsäkerhet och ”Anslagstavla” och arkivet ”Anslagstavla”.
- Klicka på ”skapa ny/plustecknet” i menyn till vänster.
- Välj mallen ”Tillkännagivande” och klicka ”OK”.
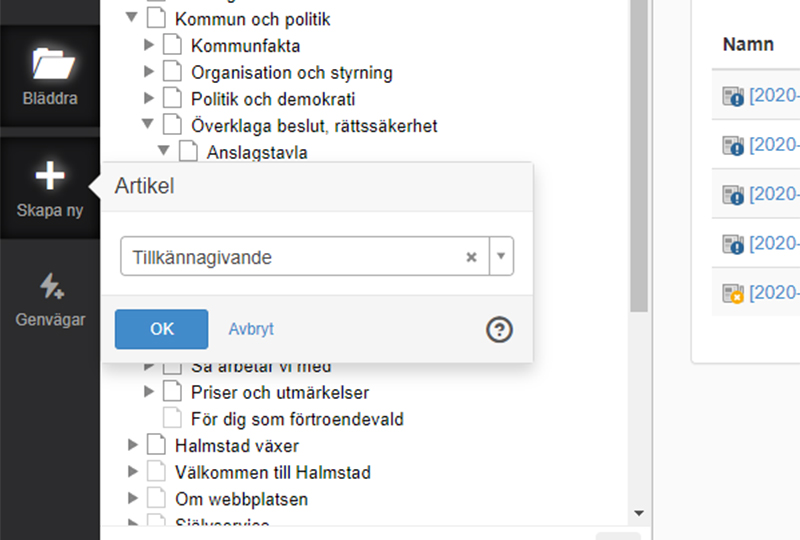
- Skriv rubrik/namnge webbsidan i textfältet märkt ”Rubrik” beroende på det är kungörelse eller tillkännagivande du ska göra. Se instruktion nedan.
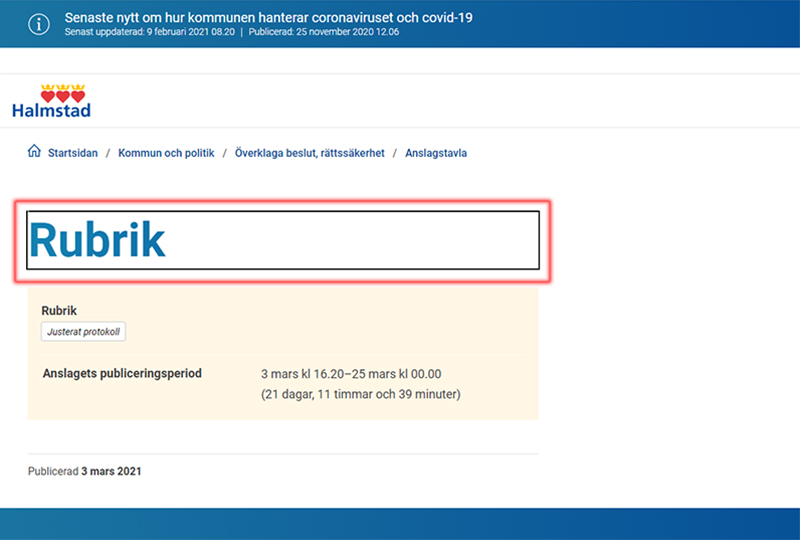
- Högerklicka på anslaget i arkivet och välj ”Egenskaper” och klicka därefter på ”Metadata”.
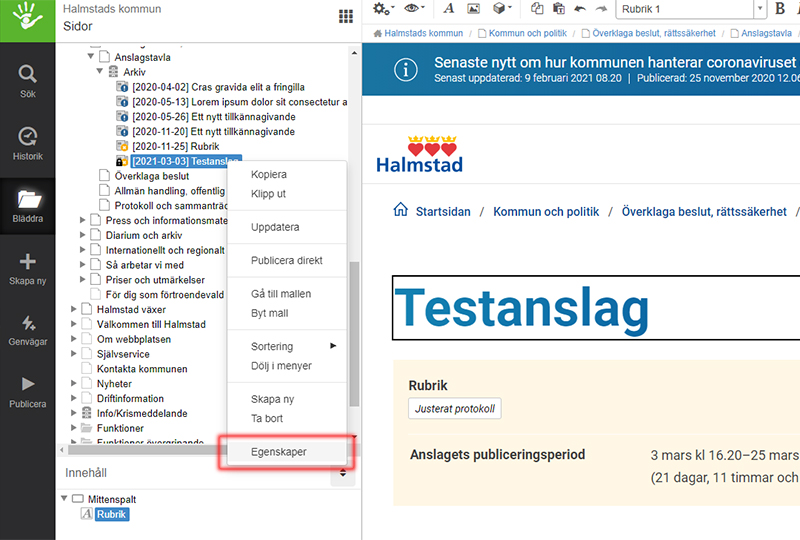
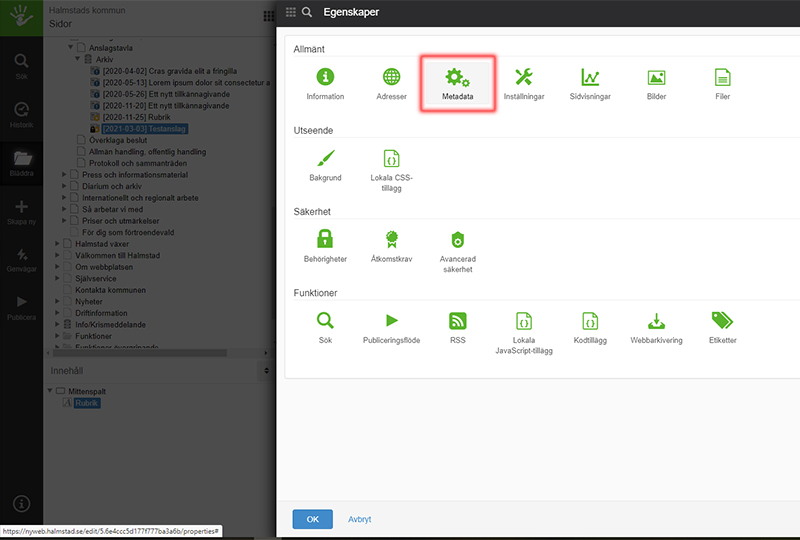
- Skrolla ned till du kommer till metadatafältet ”Instans” där ska du börja och fylla på med värden.
Fyll i värden för anslaget
- Fyll i metadatafälten, se listan nedan. Observera att fält märkta med * är obligatoriska och måste fyllas i. När du är klar, klickar du på ”OK”.
Instans*
Välj ur listan över samtliga nämnder.
Tillkännagivandetyp*
Används för att särskilja Kungörelser från övriga tillkännagivanden. När du ska publicera en kungörelse, välj alternativet ”Kungörelse”.
Datum för sammanträde/tillkännagivande*
Välj datum genom att klicka på kalenderikonen till höger. Om tillkännagivandet gäller ett sammanträde, ange sammanträdesdatum i rubriken på anslaget.
Datum tillkännagivandet tas ner*
Välj datum genom att klicka på kalenderikonen till höger. Om inget datum anges här tas det tillkännagivandet automatiskt ner 23 dagar efter datumet i fältet ovan.
Förvaringsplats för handlingarna*
Välj ur listan över förvaringsplatser eller ange eget alternativ.
Ansvarig eller sekreterare*
Ange sekreterarens för- och efternamn om du vill.
Paragrafer*
Ange aktuell paragraf. Länk till protokoll eller handling Rubriceras ”Protokoll” på tillkännagivande och ”Handling” på kungörelse.
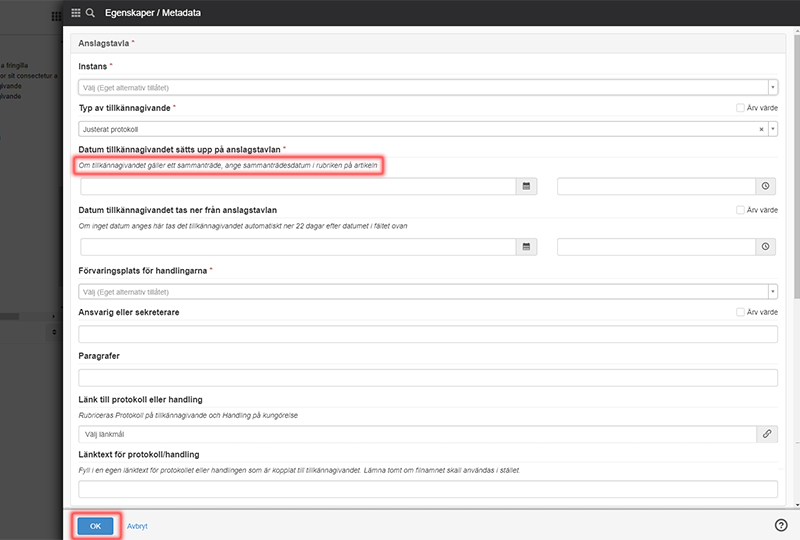
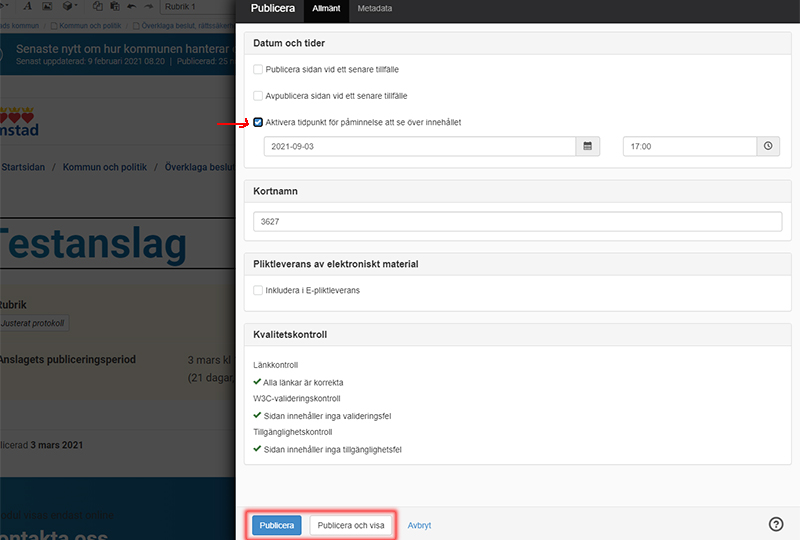
Publicera anslag
- När du är nöjd, klickar du på ”publicera” i menyn till vänster. Eftersom det är en artikel till anslagstavlan, kryssar du ur ”aktivera tidpunkt för påminnelse att se över innehållet”.
- Därefter väljer du ”publicera” eller ”publicera och visa”. Väljer du det sistnämnda så får du se webbsidan i den vyn som besökaren ser den.
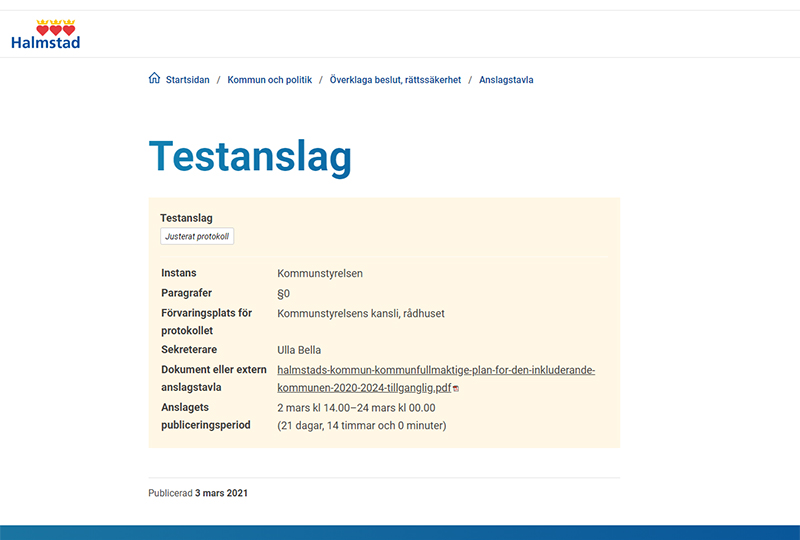
Så här skriver du olika typer av rubriker
Rubrik på kallelse skriver du så här:
Hela namnet samt fullständigt datum, exempelvis: Kommunfullmäktige 2020-01-01
Rubrik på kungörelse skriver du så här:
Ärendets rubrik samt fullständigt datum, exempelvis: Flyttning av fordon 2020-01-01
Rubrik på justerat protokoll skriver du så här:
Hela namnet samt fullständigt datum, exempelvis: Barn- och ungdomsnämnden 2020-01-01
Länk till protokoll eller handling
1. Högerklicka på artikeln i arkivet och välj ”Egenskaper” och klicka därefter på ”Metadata”.
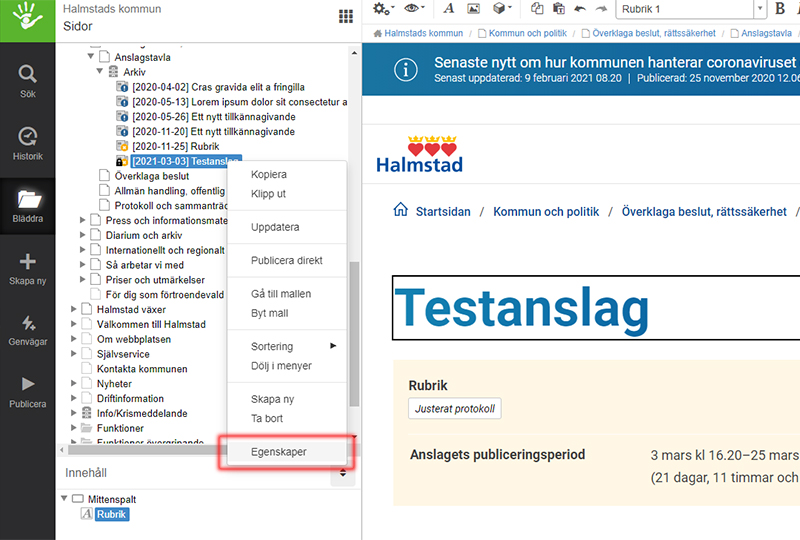
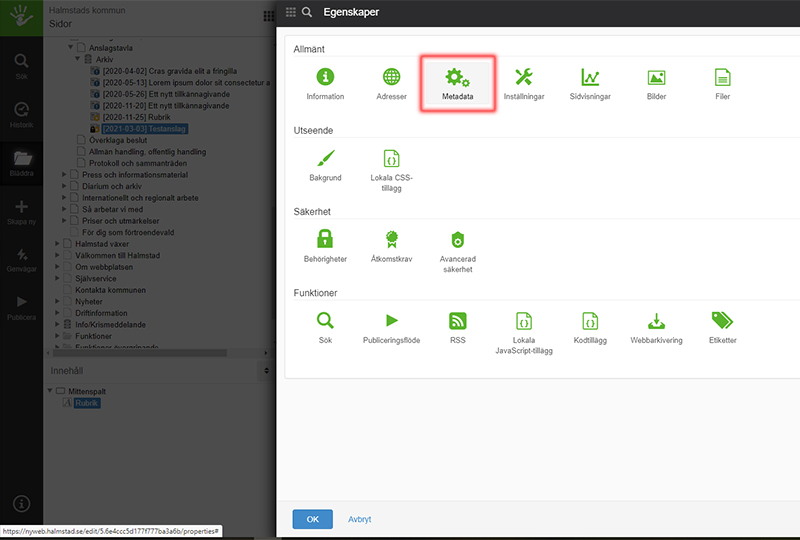
2. Klicka på länkikonen som ser ut som en ”kätting”.
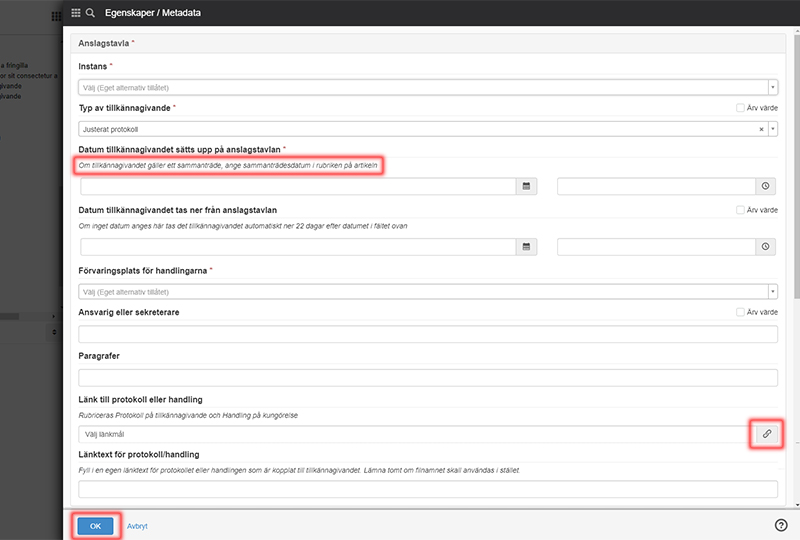
3. Växla över till SiteVisions filarkiv genom att klicka på ”Länktyp: Intern sida” och ändra till ”fil”.
4. Klicka dig fram i filarkivets struktur till den mapp där protokollet finns.
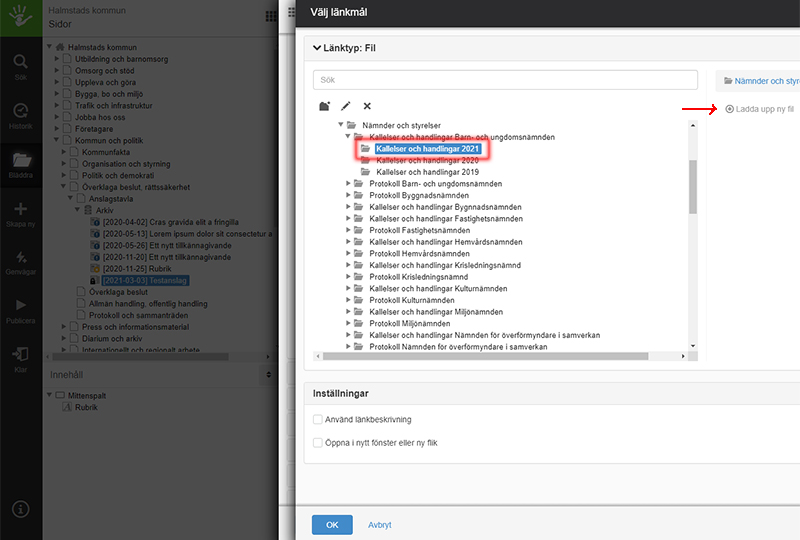
5. Om du ska ladda upp ett nytt protokoll klickar du på ”Ladda upp ny fil”.
Du letar upp aktuellt protokoll där du sparat det, exempelvis i mapp på G:. Markerar protokollet och klickar på ”Öppna”.
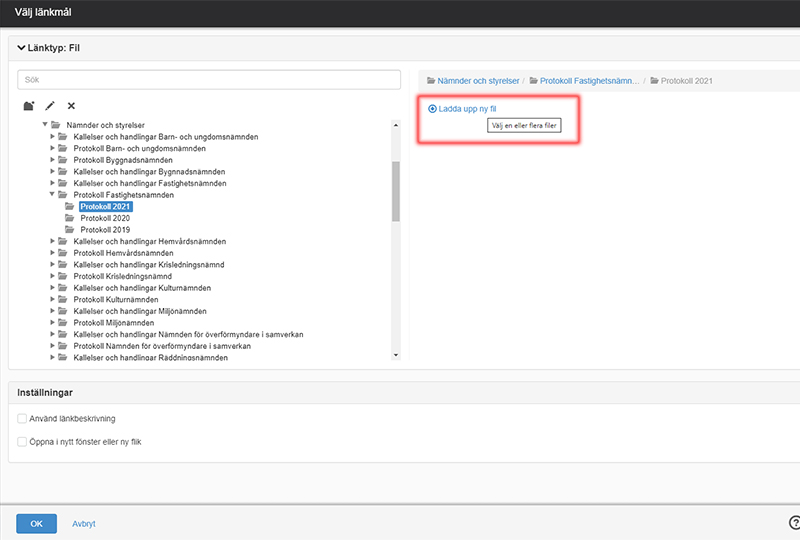
6. Du markerar protokoll eller handling som du ska länka till och klicka ”OK”.
7. Länken till filen syns i metafältet ”Länk till protokoll eller handling”. För att publicerar klickar du på ”OK”.
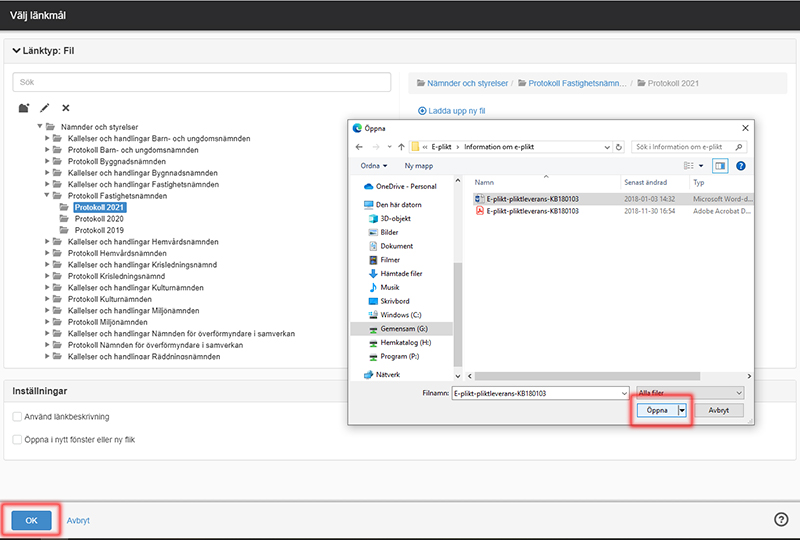
8. I visningsläge ser du att protokollet eller handlingen är publicerad.
Fildelning steg för steg (redaktörsvyn)
1. Du söker eller klickar dig fram i strukturen till den nämnd där du ska publicera filen eller filerna. Exempel: "Miljönämnden"
2. Om du är publicist kommer det finnas två knappar som heter "välj fil" och ”lägg till” i visningsläge (besöksläge).
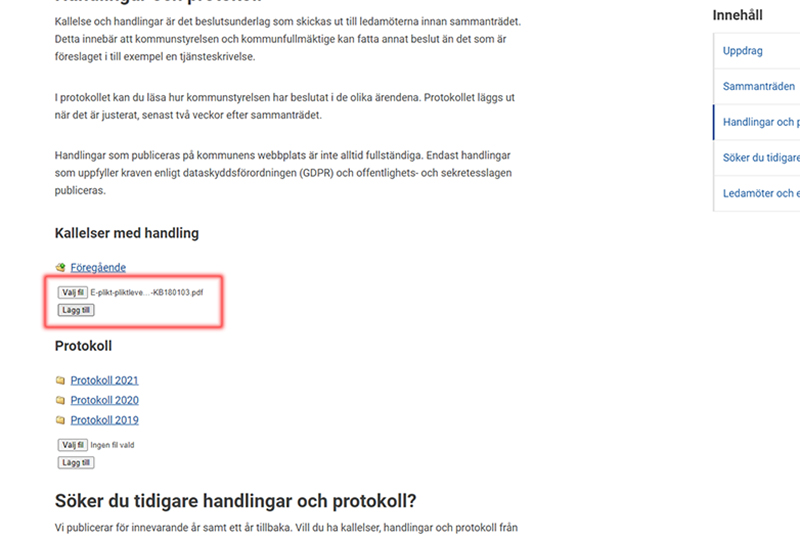
3. Klicka på mappen för aktuellt år, exempelvis ”Kallelser och handlingar 2021” och den öppnas. I vyn ser du samtliga filer som finns i mappen.
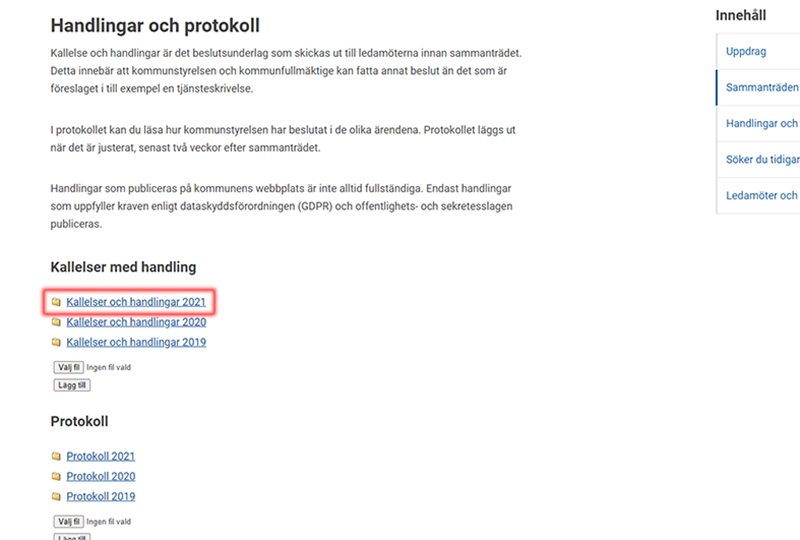
4. Du klickar på "välj fil" och letar upp aktuellt handling där du sparat det, exempelvis i mapp på G:. Markerar protokollet och klickar på ”Öppna”.
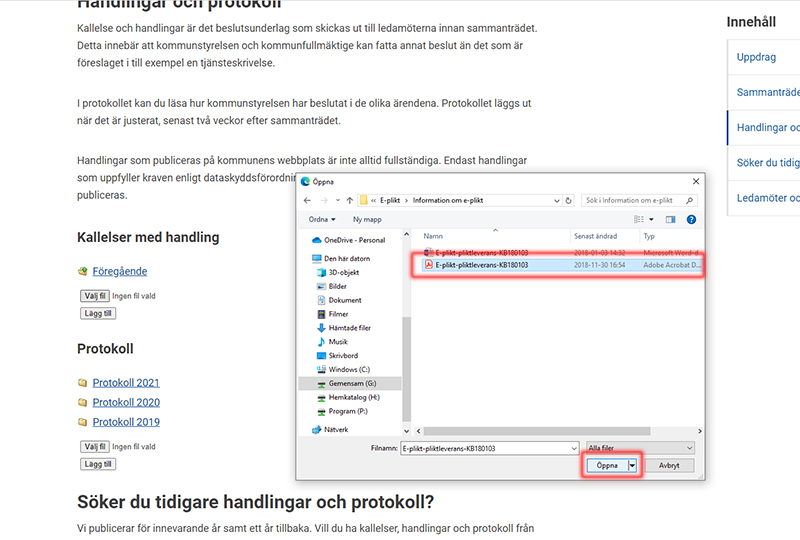
5. Den aktuella handlingens filnamn visas intill knappen "välj fil". Du klickar knappen ”lägg till” och handlingen är publicerad på webbplatsen. Behöver du publicera fler filer gör du på samma sätt.
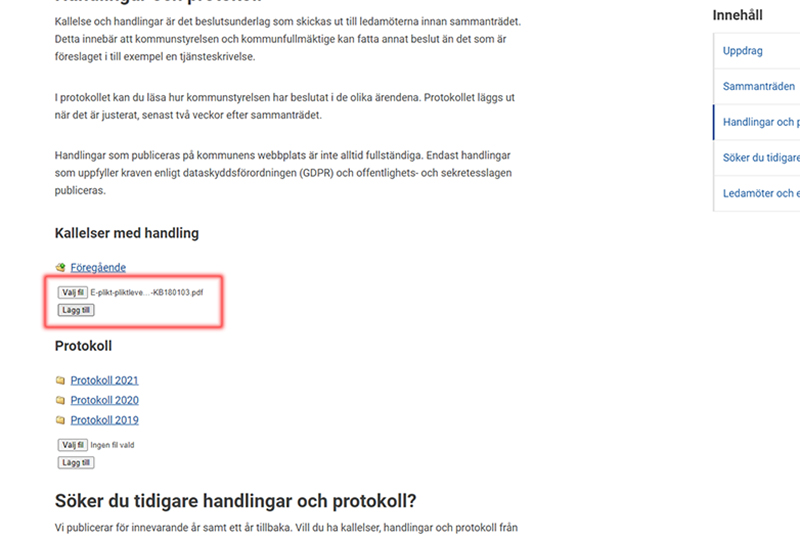
6. Om du publicerat fel handling, tar du enkelt ta bort den genom att klicka på krysset till höger om filen. Om du vill återvända ett startvyn, klickar du på mappen ”föregående” tills att du fått rätt vy. När du är klar med arbetet stänger du webbläsaren.
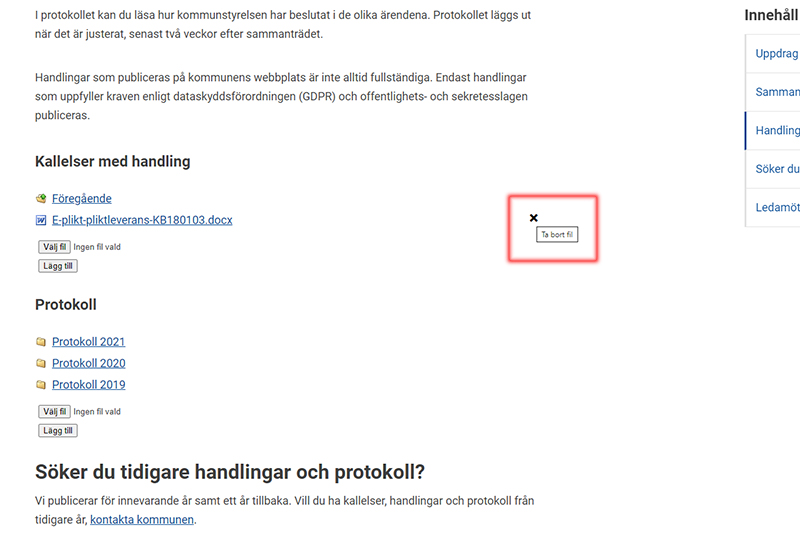
För att publicera anslag krävs en speciell behörighet.
